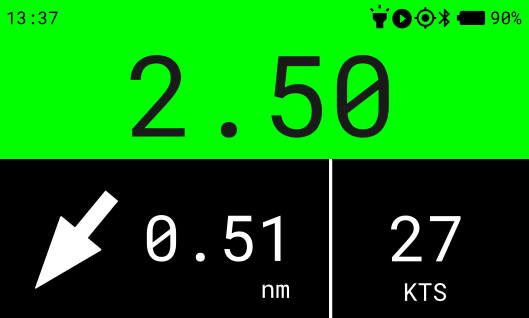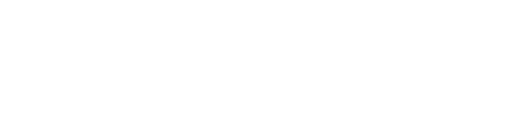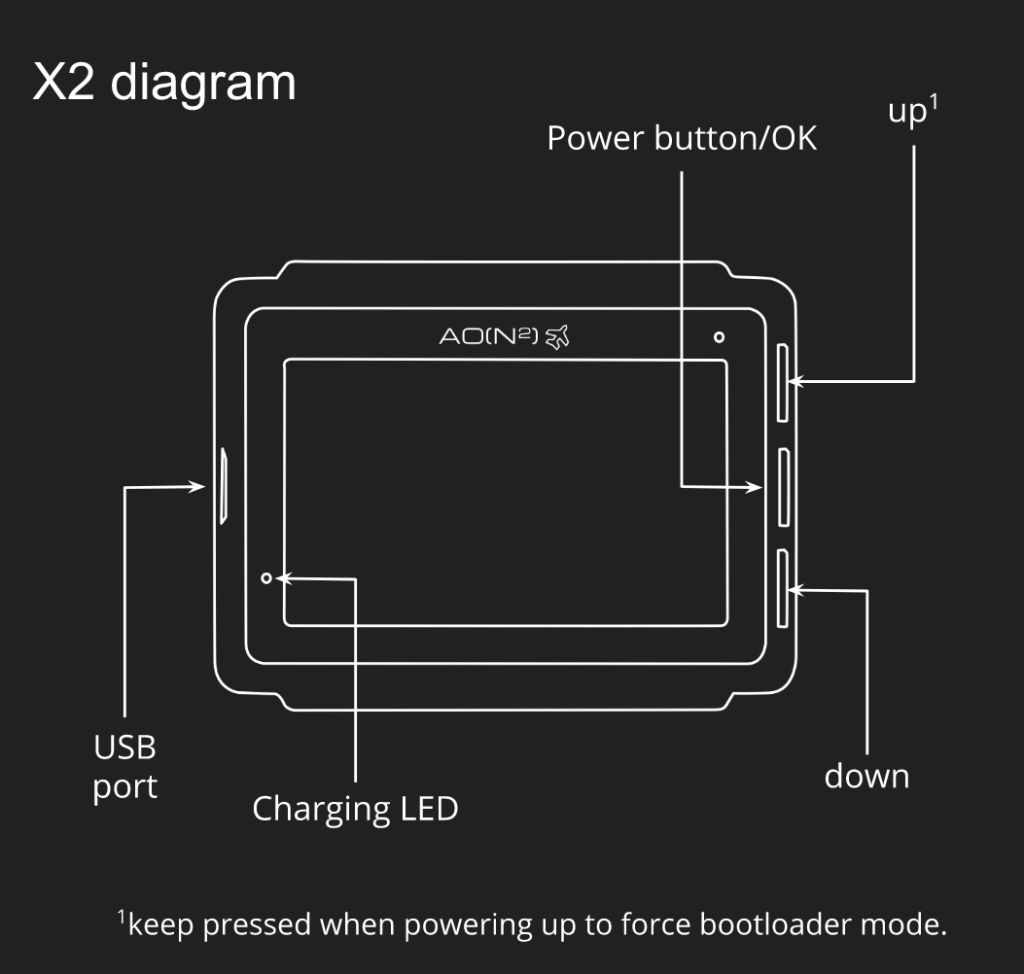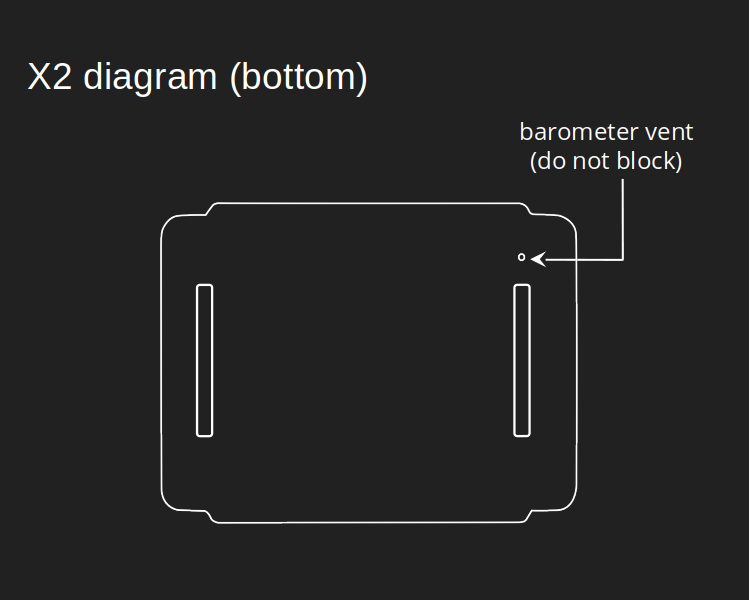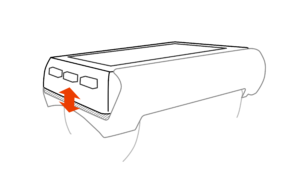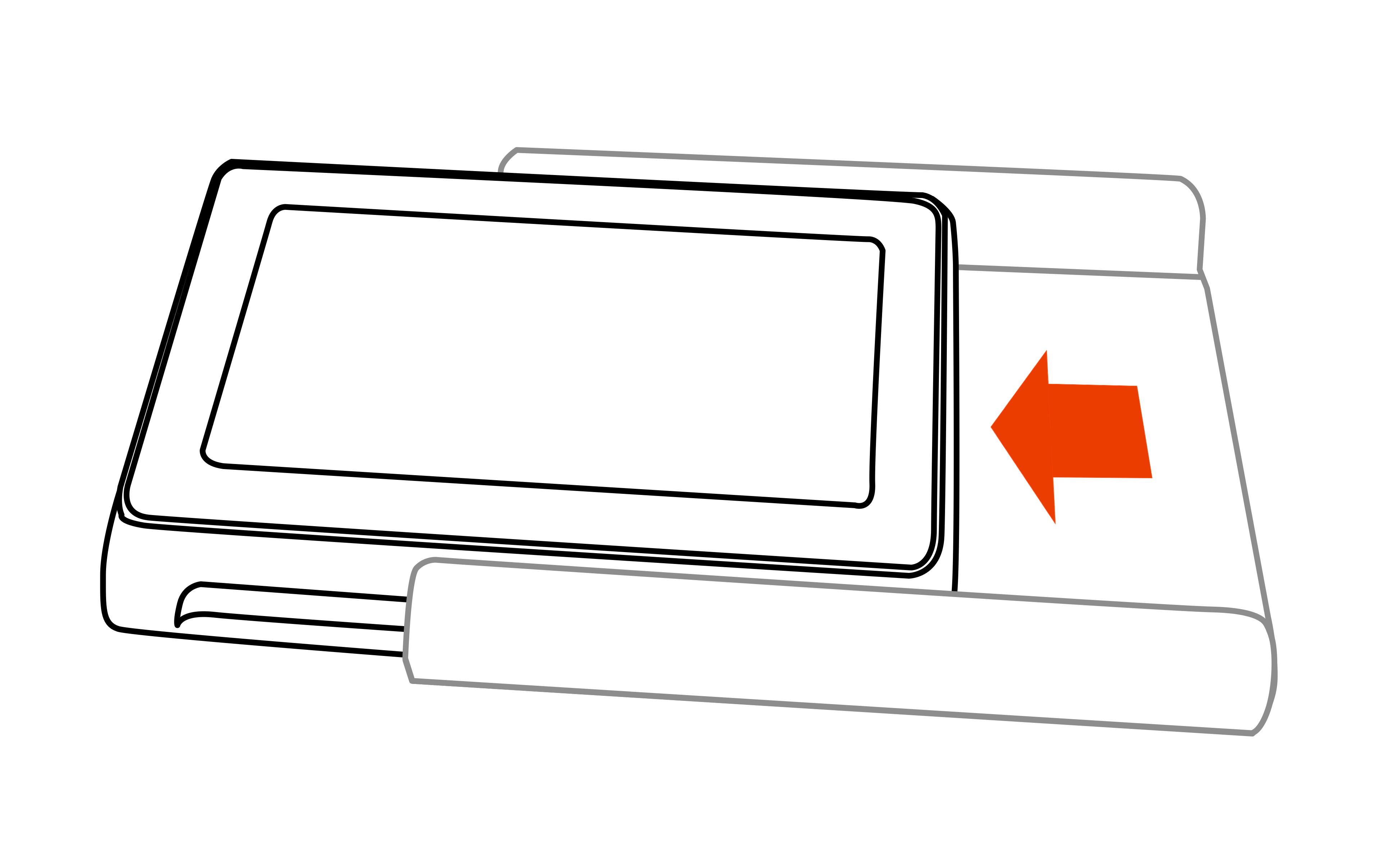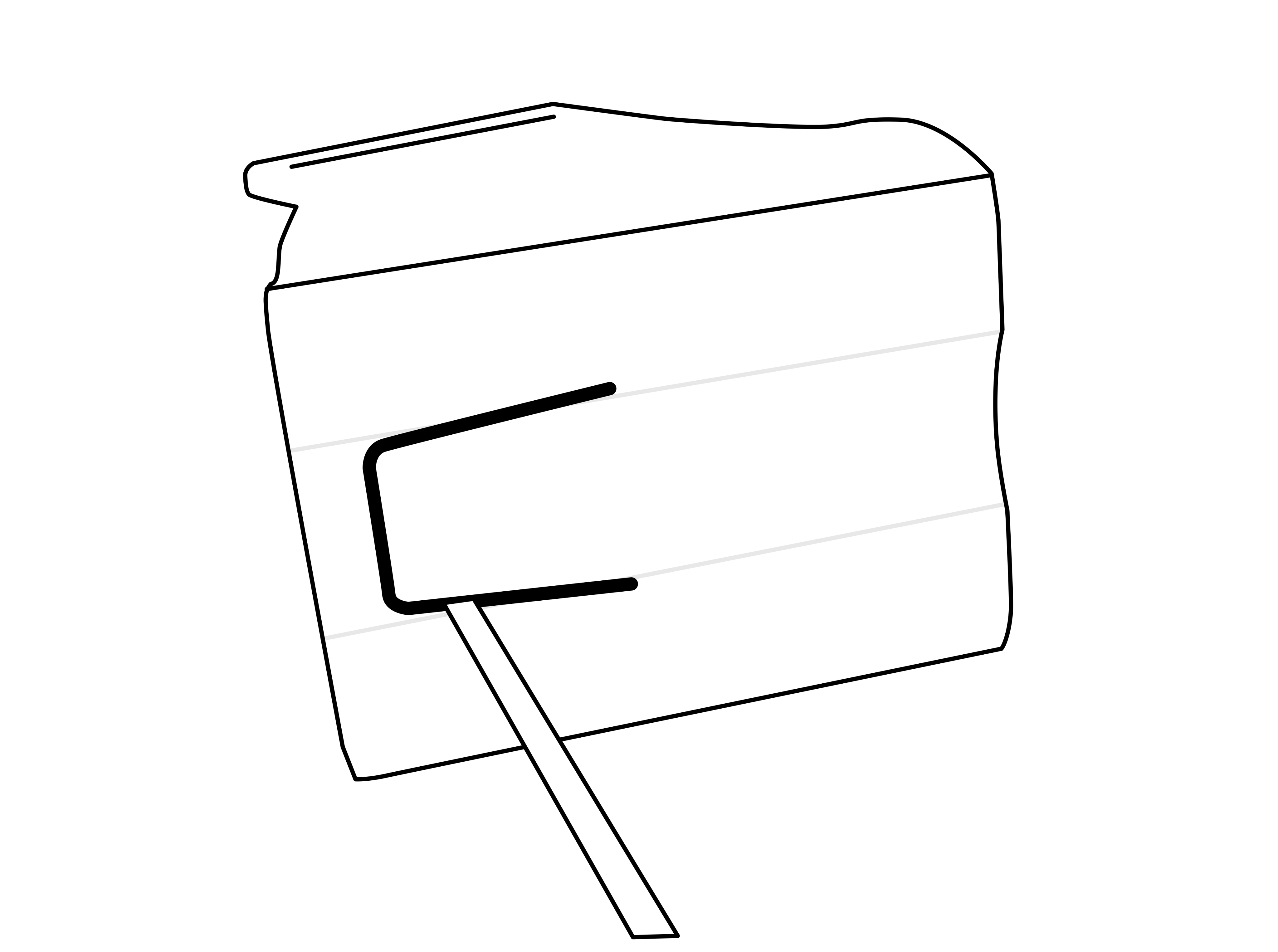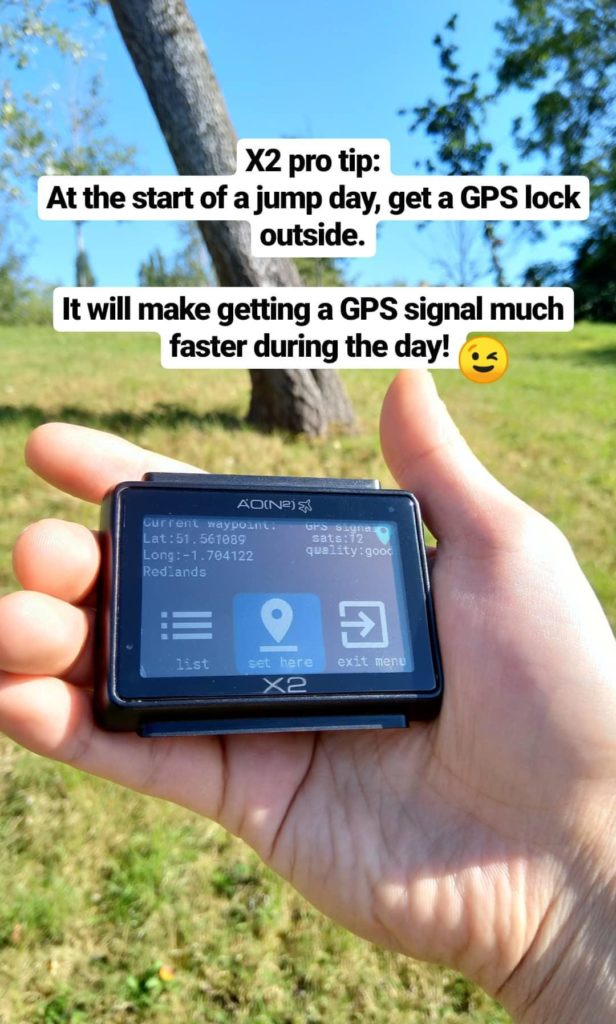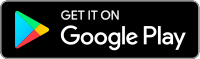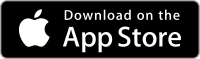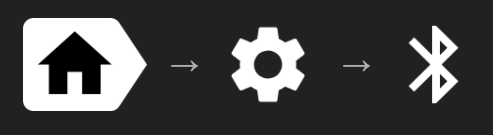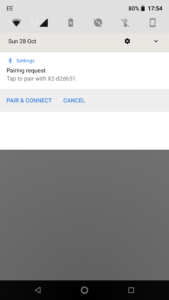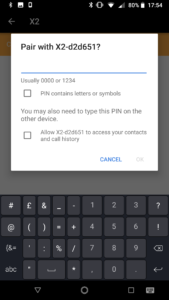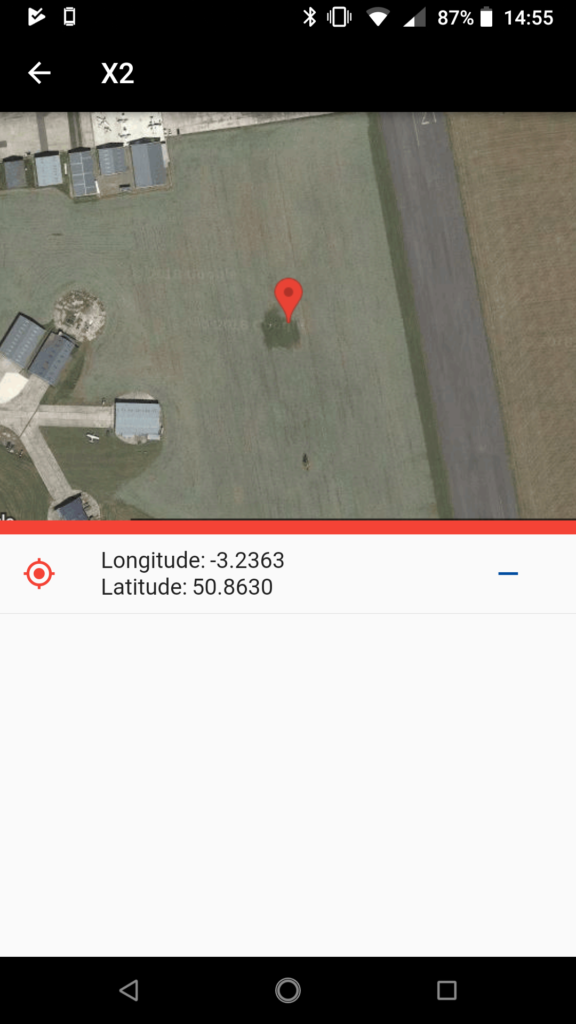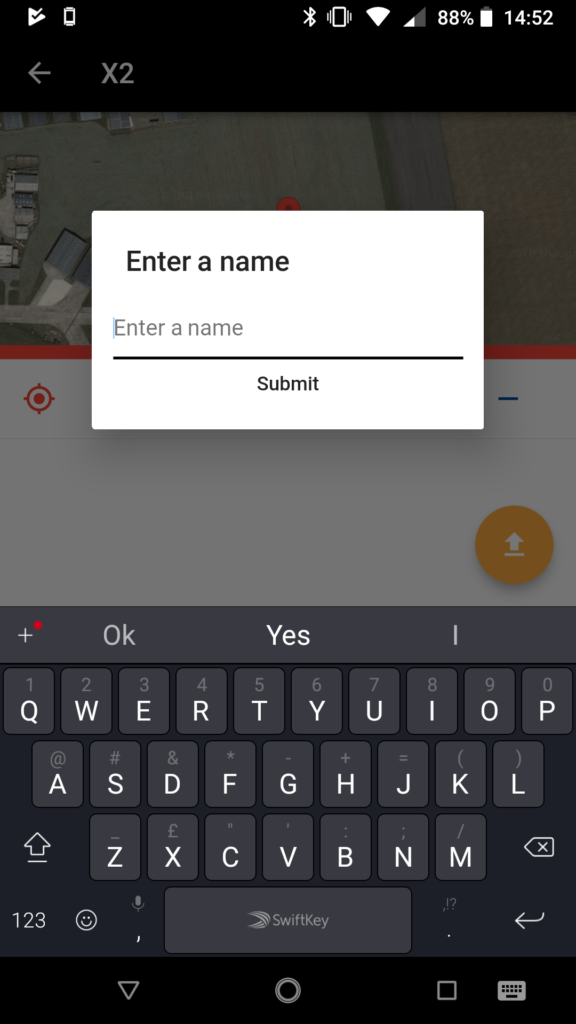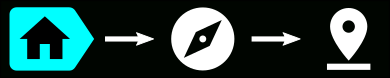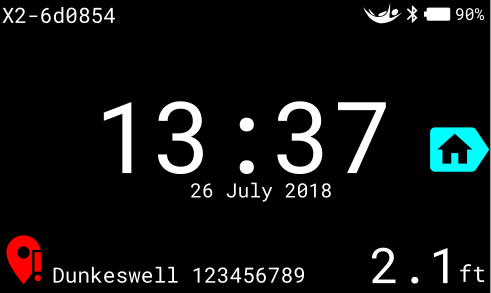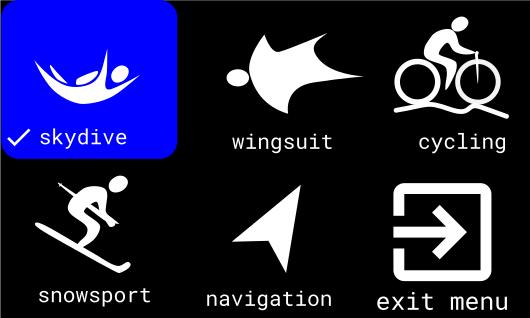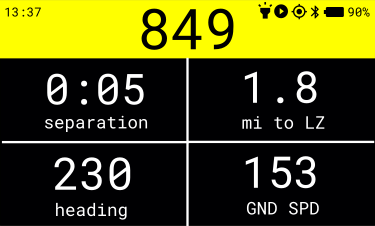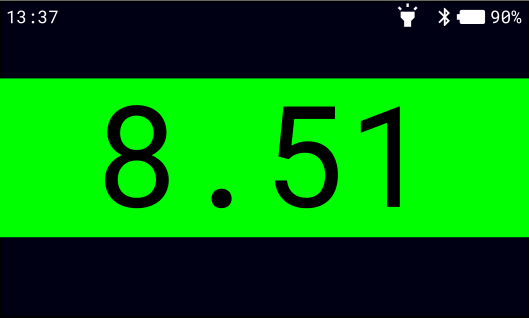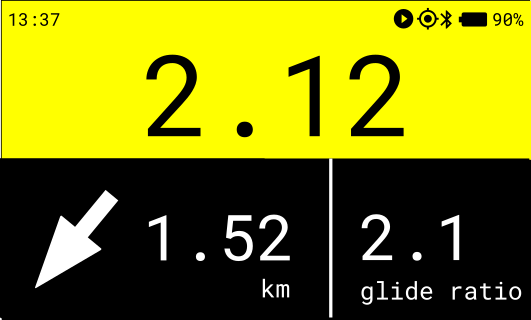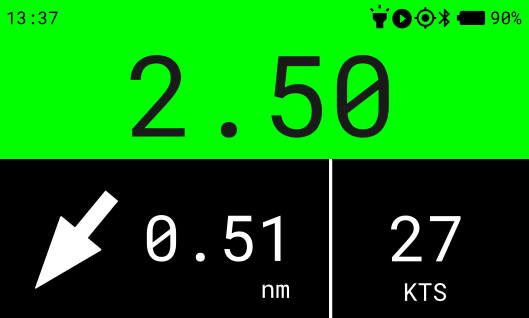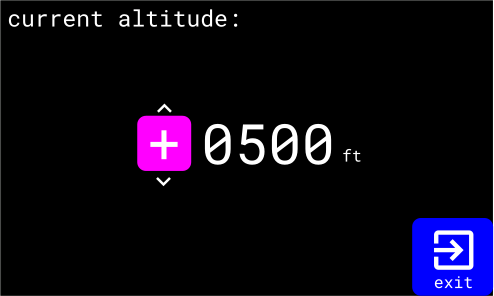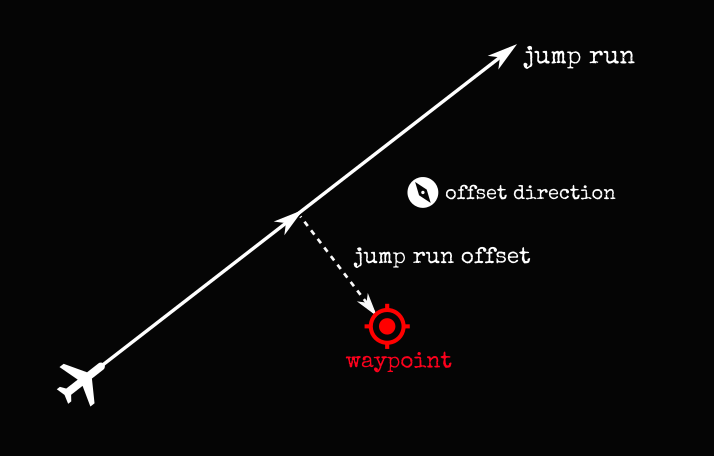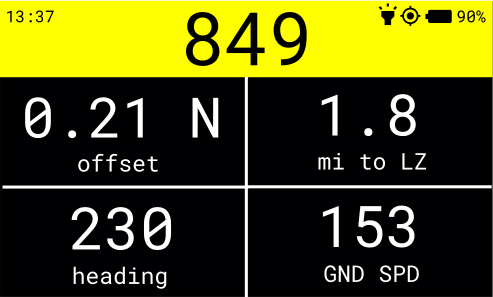Device Modes
Standby Screen
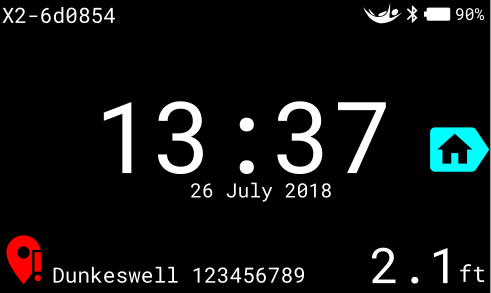
The standby screen is what the device shows in low-power mode. In this screen, the X2 will have several days of battery life. The X2 will turn on its GPS once every hour to check for a GPS signal, so that transitioning to an action mode will enable it to get a GPS lock within a few seconds. From a cold start, the GPS may take up to 2 minutes to obtain a signal.
Keep the X2 in the standby screen when going for a skydive – it will automatically detect when in a climb (exceeding 230 ft/min) and change to plane mode if the skydiving mode or wingsuiting modes are selected.
Sport Modes
Going to the menu “modes” screen you can select the sport mode you wish to use.
A tick mark (✓) can appear next to either skydive or wingsuit mode. When skydive mode or wingsuit mode is selected with a tick mark (✓) , automatic climb detection is activated.
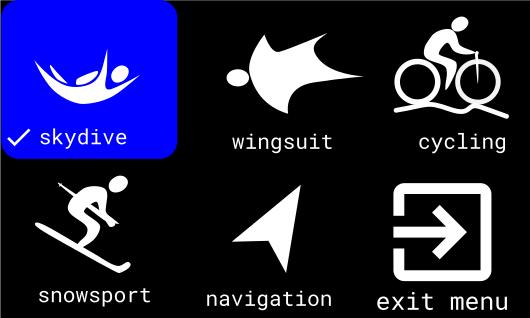
Selecting any of the other modes starts it immediately. Additional functionality and features will be released via firmware updates.
Skydiving Modes
Plane Mode
If “skydive” or “wingsuit” mode is selected in the mode menu, then the device will automatically switch to plane mode if sufficient climb rate is detected (230 feet per minute).
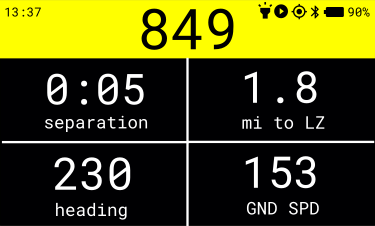
Plane mode will display distance to waypoint and ground speed in the units the user has selected, and true heading in degrees. There is also a 5-second separation timer to help assist exit separation. This timer will be customisable in future firmware updates.
If plane mode is entered accidentally (for example, driving uphill above the threshold speed), you can force a return to standby mode by pressing both TOP and BOTTOM buttons at the same time.
Skydive Mode
In skydive mode, during freefall the screen only displays the altitude with colour code. If the altitude is over 1000 (feet or metres), then it will display the altitude in 1000’s.
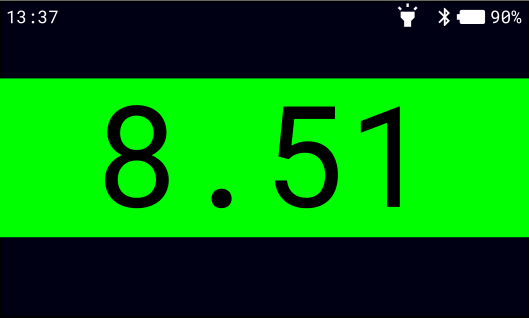
Wingsuit Mode
Choose wingsuit mode if you would like to get additional information during freefall such as distance and direction to landing area and glide ratio.
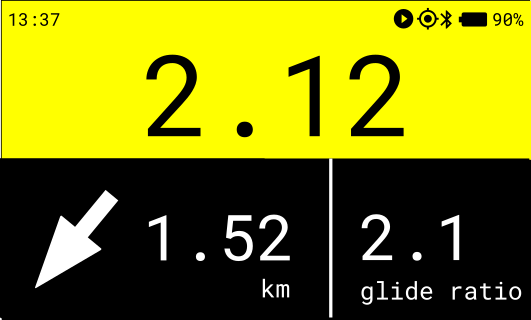
Canopy Mode
The device will automatically switch to canopy mode when it detects canopy deployment. At the moment it displays altitude, direction and distance to landing area, and ground speed. Customisation of this screen will be enabled via firmware updates.